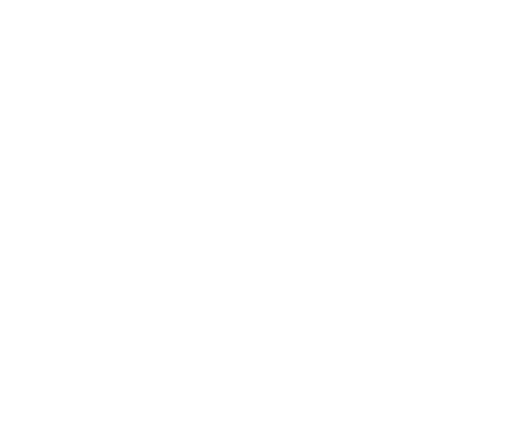The Concept
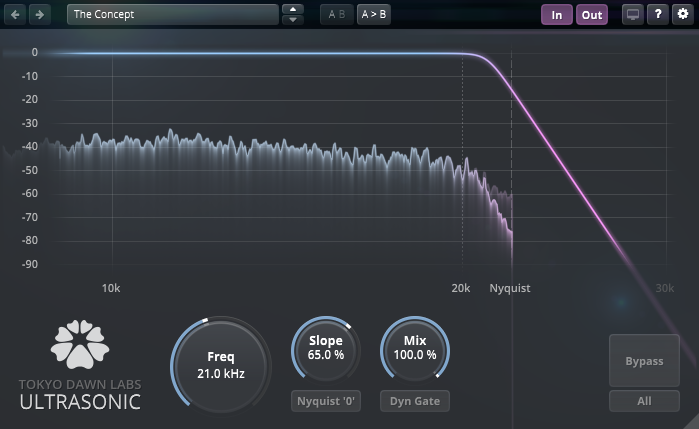
TDR Ultrasonic is a filter designed to control the accumulation of ultrasonic content in oversampled recording, processing or playback chains. The idea is to prevent ultrasonics from running into nonlinear systems.
Examples for nonlinear systems are peak limiters, creative distortion devices, compressors and other forms of modulation. Analog capture devices such as tape recorders, and disc cutting systems also exhibit nonlinear behavior, as do all playback systems (albeit to a lesser degree).
The total distortion produced by a nonlinear system grows with the incoming signal bandwidth. This is both true for audible and inaudible content, and applies throughout production: While a narrow-band monophonic signal such as guitars or vocals can artistically handle huge amounts of distortion, a wideband mix can audibly fall apart at only the slightest amount of saturation.
This is because nonlinearities not only produce harmonic distortion, but also intermodulation distortion, a largely non harmonic type of distortion. This form of distortion produces new partials at the sum and difference of the original partials’ frequencies. As a result, these new partials end up beyond and below the source frequencies, with the latter possibly ending up in the audible bandwidth.
TDR Ultrasonic controls the same effect, on a larger scale. It allows to losslessly reduce the amount of intermodulation distortion otherwise being provoked by ultrasonic content running into nonlinear devices.
A freely resizable user interface gives intuitive access over all traditional filter parameters and a set of exotic tricks such as a Dynamic Ultrasonic Gate, or the enforcement of infinite attenuation at Nyquist, and a neat “Bypass All” function allowing to A/B the effect of ultrasonic filters over whole mixes. A precise ultrasonic frequency analyzer gives detailed insight into the ultrasonic spectrum and the filtering in action.
Ultrasonic Controls
Filter Magnitude Display
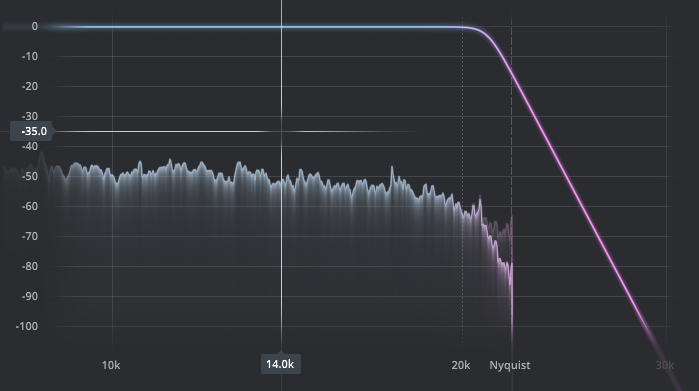
The magnitude response of the filter is depicted by the bold curve.
To present the input and output spectra in an X-ray style, enable this feature.
Click the display to freeze the animation and examine the spectrum in detail. This action reveals a crosshair, enabling a detailed examination of the spectrum.
The audible bandwidth is indicated by a dotted line, the system bandwidth indicated by a dashed line.
Freq
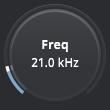 | This control sets the cutoff frequency for the lowpass filter. The cutoff frequency is defined as the point at which the filter reaches -3.0dB of attenuation. |
Slope
 | This control adjusts the filter slope. When set to 0%, the slope matches 24 dB/Oct. When increased to 100%, the slope almost reaches 600 dB/oct. For steeper slopes, use the “Nyquist 0” option provided below. Tip: You can set the default percentage value to decibels via the Context Menu. |
Nyquist ‘0’
| Selecting Nyquist Zero enforces infinite attenuation at the Nyquist frequency. This produces a spectral effect similar to “Nyquist cramped” low pass filters. |
Mix
 | The Mix control adjusts the balance between the original signal (dry) and processed signal (wet). For instance, a 25% setting results in an output that is 25% dry and 75% wet. If you set the Mix knob to 0%, it will pass only the unprocessed input signal, making it 100% dry. Conversely, setting the Mix knob to 100% will pass only the processed signal, making it 100% wet. |
Dyn Gate
| The Dynamic Gate feature automatically bypasses the ultrasonic filter whenever ultrasonics drop to very low levels. In other words, it activates the filter when significant ultrasonic levels are detected. The circular meter surrounding the Mix control illuminates when the filtering is active. |
Bypass
 | The Bypass function enables the input signal to pass through the plugin without undergoing any processing. |
All
| The Bypass All function bypasses all instances of TDR Ultrasonic. This allows to evaluate how ultrasonic filtering impacts the whole project. |
Toolbar

Undo/Redo
| Use the undo/redo buttons to recall previous/next parameter changes. The exact event is shown in a tool tip. Please note that certain parameter changes are not tracked by this function (e.g. “Bypass”). |
Preset Management

The preset drop-down list offers quick access to factory settings and user presets.
| The next/previous buttons allow you to cycle through the presets. |
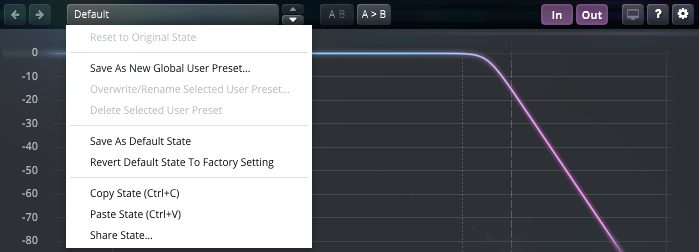
Advanced preset management options are available from the context menu (Right-click).
Reset to Original state resets the currently active preset to its original state.
Save As New Global User Preset opens a dialog used to create User Presets. Note that these presets persist across sessions and DAWs (presets are saved on your machine). The total amount of user presets is limited to 20.
Overwrite/Rename Selected User-Preset allows to overwrite or rename presets.
Delete Selected User Preset allows to delete the current user preset.
Save As Default State replaces the plugins’ default preset with the current parameter state.
Revert Default State To Factory Setting deletes an overwritten default state.
Copy State (Ctrl+C) copies the current control states to the clipboard. This allows for applying control states (i.e. “presets”) across plugin instances and plugin hosts by using the Paste State command.
Paste State (Ctrl+V) pastes the control states from the clipboard.
Share State opens a dialog with additional preset sharing options via e-mail or internet forums.
A/B Control
| A/B allows to compare two alternative parameter states. |
| A>B and B<A copies one state to the other. |
Analyzer
| In shows the input spectrum. |
| Out shows the output spectrum. |
Fullscreen Mode
| This button enables the plugin’s interface to expand to full screen, facilitating precise adjustments and providing a more detailed view of the Filter Magnitude Display. To exit Fullscreen Mode, either press the Escape key or click the Fullscreen button again. |
Help
| The dynamic help mode offers detailed information about the various elements of the user interface. Click “?” to activate the online help and move the mouse cursor over the control of interest. A small info bubble will appear displaying the function and details of the item. |
Settings
| The settings button opens a dialog which gives control over additional plugin options. |
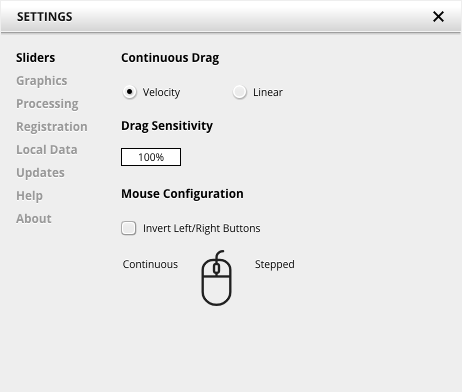
Slider allows for changing the behavior of knobs and control points in response to the mouse. Under Continuous Drag, knob and controller movement relies on mouse speed when Velocity is enabled. When Linear is enabled, knob and controller movement is proportional to mouse movement. Drag Sensitivity sets the linear sensitivity of the knob and controller movement further.
Plug-in controls, knobs, and control points can be adjusted using Left-click & drag (Continuous) and Right-click & drag (Stepped) by default. Mouse Configuration swaps the Continuous and Stepped behaviors between the left and right mouse buttons when selecting Invert Left/Right Buttons. Note that the default stepped values can be customized via the product configuration file. See “Local data” below for instructions on how to access this file.
Graphics allows for changing the interface size to a fixed percentage value between 100%, 125% and 150%.
Processing shows the plug-in latency and sample rate details. Highest quality rendering enables the option to always render at the highest Processing Quality, no matter what type is enabled in the Toolbar. See the “Processing Quality” subchapter for more details on these modes.
Registration offers access to offline and online product registration options. See the “Product Registration” chapter for more information.
Local Data allows for exporting and importing user preferences, presets, and keys, to and from other systems. Local data can also be deleted for all Tokyo Dawn Labs plug-ins using the Trash button.
In addition, the Folder button opens the Tokyo Dawn Labs local data folder containing all configuration files and keys. Note that these operations affect all TDR plug-ins, and not just SimuLathe REF.
Updates allows to Check for updates and to Download latest version. Automatic Lookups can be enabled to Check for updates (once per day).
Help contains Documentation and Support links.
About shows the version number, build date, format, credits, and other information.
Context Menu
Standard Context Menu

Additional options can be accessed using the standard context menu. This can be opened by Right-clicking on a blank area anywhere in the UI. A click outside of the menu closes it.
Analyzer Tilt
The Analyzer Tilt feature offers two distinct modes.
Analyzer Tilt: Flat
In this mode, the analyzers operate without any weighting applied.
Analyzer Tilt: 3dB/oct
This mode tilts the spectrum analyzer by 3dB per octave. This adjustment results in a flat appearance of a pink noise spectrum on the Filter Magnitude Display.
Analyzer Smoothing
The Analyzer Smoothing feature offers three options. It allows you to adjust the response of the spectrum animation.
Analyzer Smoothing: Raw
No smoothing is applied with this setting.
Analyzer Smoothing: 1/12 oct
Mild smoothing is applied.
Analyzer Smoothing: 1/3 oct
Moderate smoothing is applied.
Filter Slope in dB
When enabled, this displays the Slope control in decibels. The default setting shows it as a percentage value.
Fast Animations
This feature accelerates the spectrum animation in the Filter Magnitude Display.
High Contrast
This option slightly darkens the background of the user interface.
Copy Parameters To All Instances
This function allows you to copy all control parameters to all other plugin instances within the session.
Plugin Size
Plugin Size provides additional options for adjusting the interface size of the plugin:
Plugin Size: Fullscreen
This feature allows the plugin’s interface to expand to full screen. To exit Fullscreen, you can select ‘Exit Fullscreen’ from the Context Menu, press the Escape key, or click the Fullscreen button on the Toolbar.
Plugin Size: Reset Plugin Size To Default
This allows you to revert the interface size of the plugin to its original setting, as defined under Defaults.
Plugin Size: Defaults
This option provides two additional settings:
- Use This Plugin’s Size As New Default: This setting allows you to set the current size of the plugin as the new default size.
- Revert To Factory Settings: This setting allows you to restore the plugin size to its original factory settings.
These options provide flexibility in customizing the plugin’s interface size according to your preferences.
User Interface Scale
User Interface Scale sets the on-screen interface size to a fixed percentage value of 100%, 125%, or 150%.
Instance
Instance allows for renaming the specific plug-in instance.
Copy State (Ctrl+C) copies the current control states to the clipboard. This allows for applying control states (i.e. “presets”) across plugin instances and plugin hosts by using the Paste State command.
Paste State (Ctrl+V) pastes the control states from the clipboard.
Share State opens a dialog with additional preset sharing options via e-mail or internet forums.
Adjusting Plugin Controls
Resetting Controls to Default Preset Values
Any control can be reset to its default preset position and value. This default position is the value that is set in the Default preset.
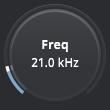 | To reset a rotary control:
|
Modifying Controls Using Text Entry
Many of the displayed control values have text boxes that can be modified directly.
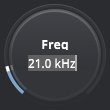 | To modify control values using text entry:
|
Plugin Window Resize
| Adjust the interface size of the plugin by clicking and dragging the resize handle. |
Copyright and Acknowledgements
Ultrasonic was originated by Vladislav Goncharov and Fabien Schivre
Documentation by Shane Johnson
Product evaluation and quality control by:
Ady Connor
Aleksi Vuolevi
Andrew Boult
Audiobomber | Castlemastering
Bob Olhsson
Cyril Meysson
Dax Liniere | Puzzle Factory
Dean
Dennis J Wilkins | Studio 12 Below
Diogo C. Borges
Eric Recourt
EvilDragon
Greg Reierson
Gregg | Hermetech Mastering
Helmut Erler
Ilya Orlov
Janne Hatula
Jean Dante
Jeffrey Rippe
Jerry Anthony Mateo
Joe Caithness Mastering
Joseph Lyons
Justin Perkins
Laurent Sevestre
Michael Wynne
Miro Pajic
Murray Campbell | Beatworld
Niklas Silen
Nil Hartman
Pete Grandison
Resoundsound Mastering
Rich Prewett
Richard Pentrose
Robi Bulesic
Roland Löhlbach
Ruairi O’Flaherty
Sean Diggins
Sergey Makeev
Thaddeus Moore | Liquid Mastering
Titanio Studios
Valentin Zvukofor
Vitaly Zolotarev
Copyright © Tokyo Dawn Records. All rights reserved.
All other product and company names are trademarks or registered trademarks of their respective holders.