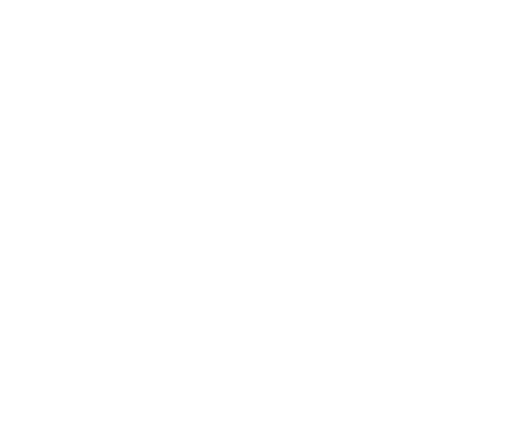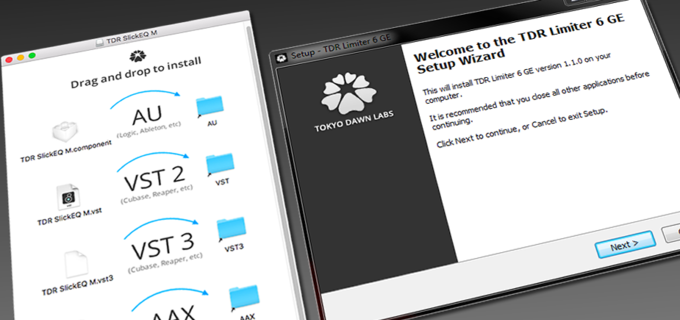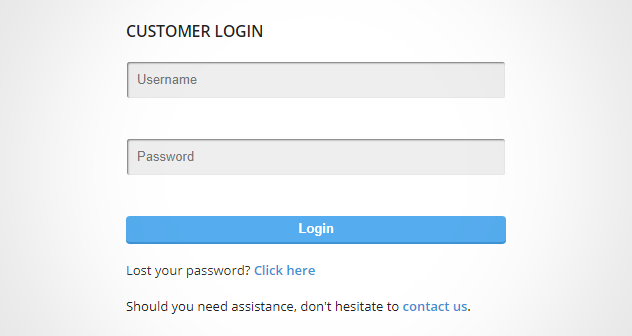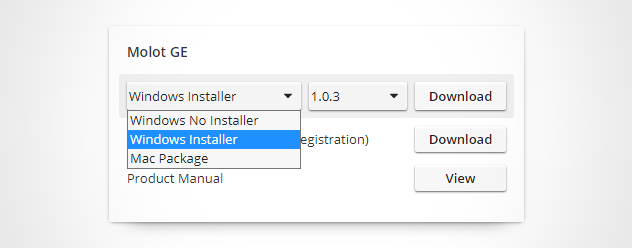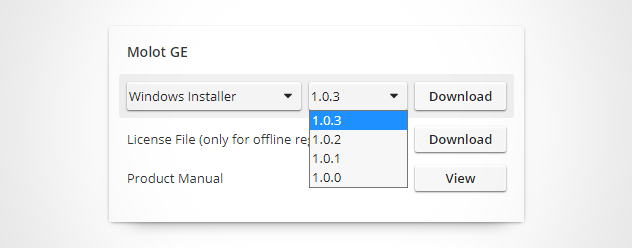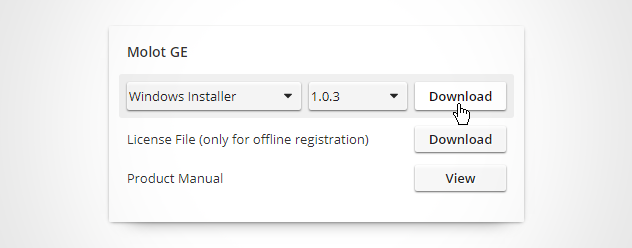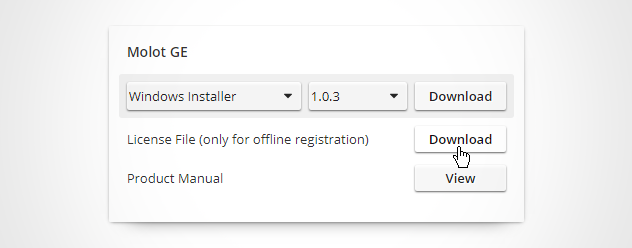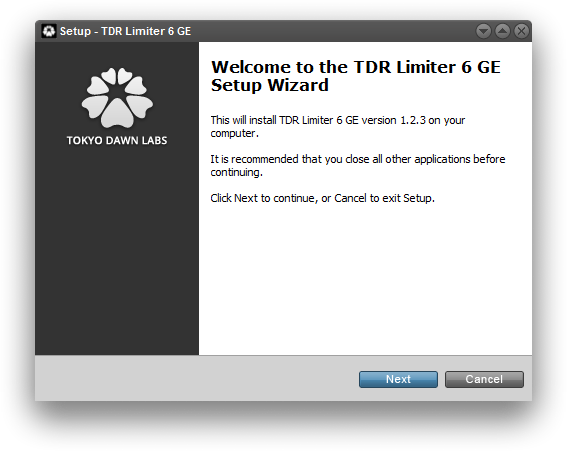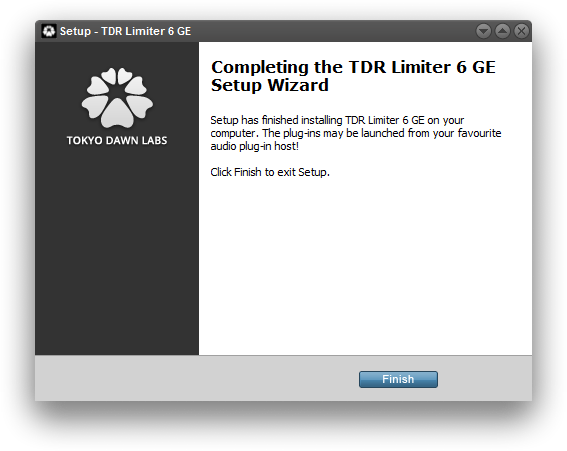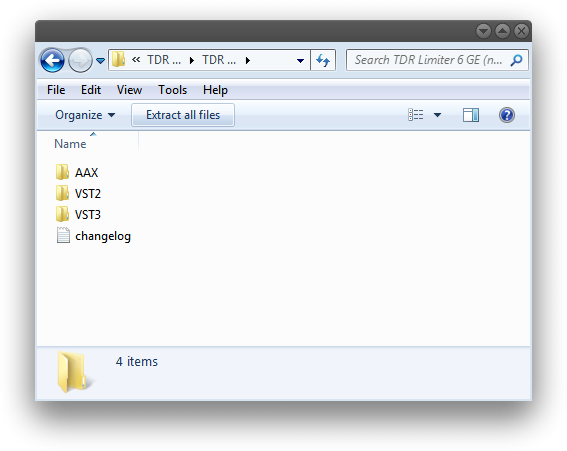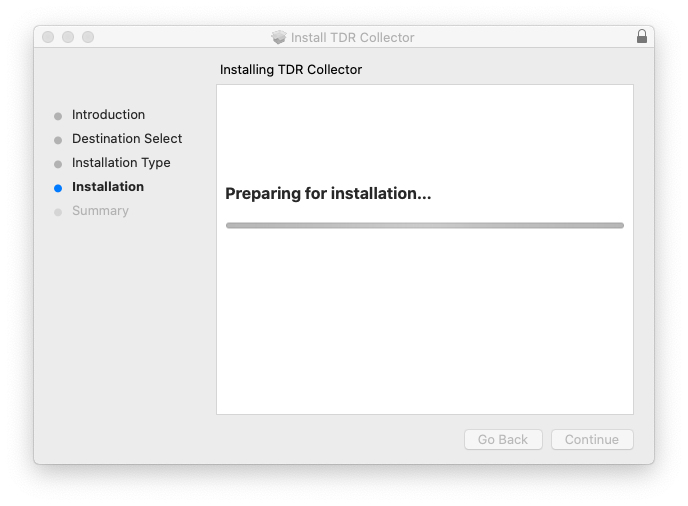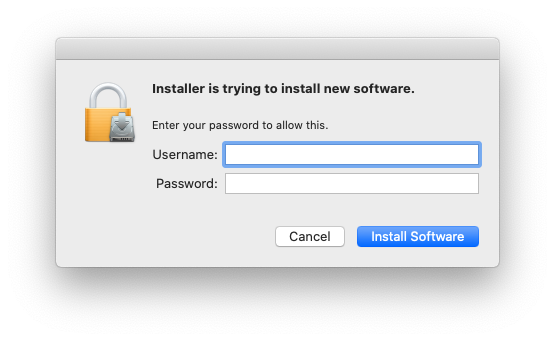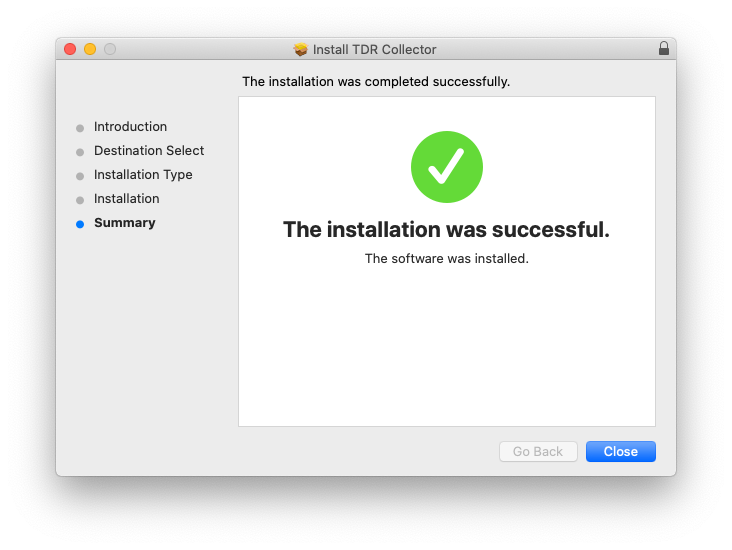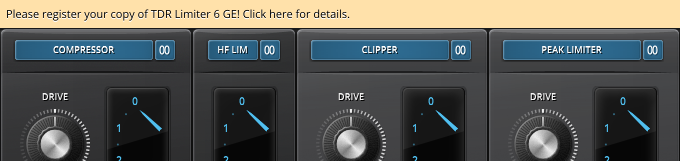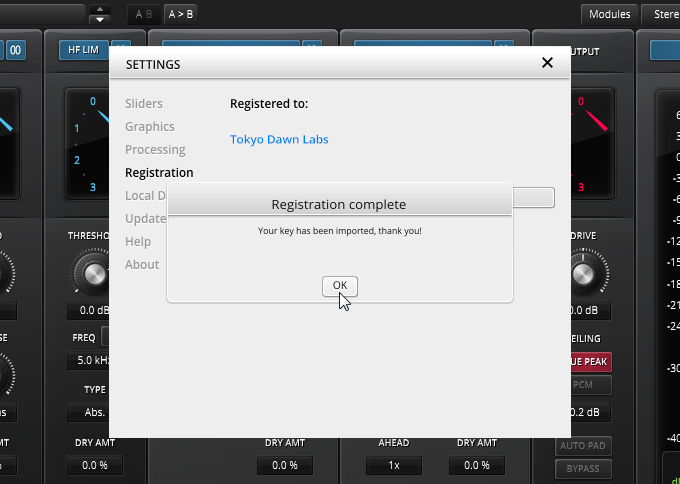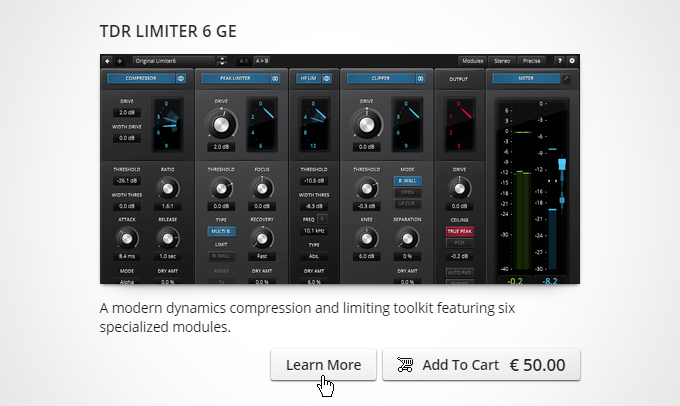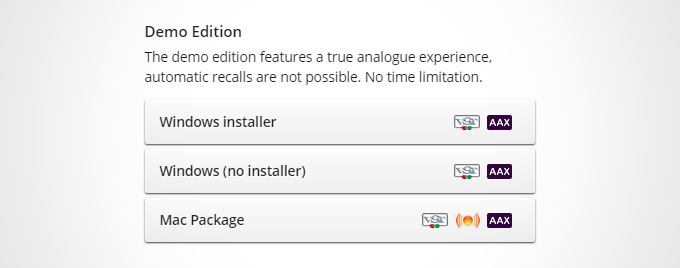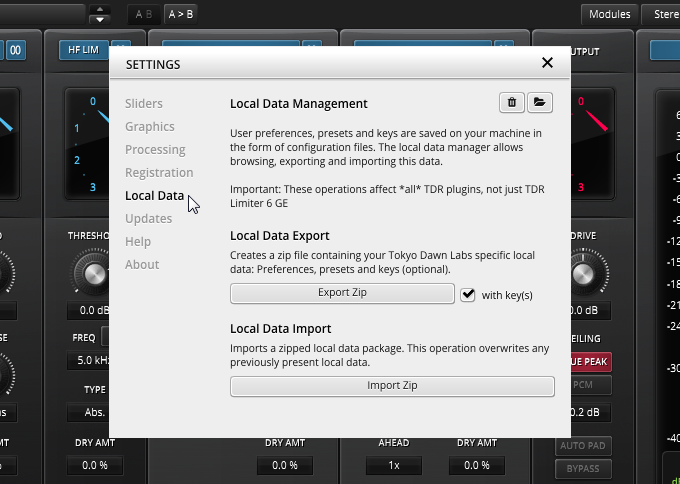By Fabien Schivre, Shane Johnson
Introduction
Audio plugins are meant to run inside audio plugin hosts such as Cubase, Logic, Pro Tools, Reaper, Studio One, Ableton Live, Fruity Loops, Wavelab, and many others.
Installing audio plugins can be a confusing effort, especially without prior experience. They come in many formats and their installation process differs from conventional stand-alone applications.
This article illustrates the installation and registration process in detail, both for Windows and macOS operating systems.
Accessing the Latest Installers
Freeware products can be downloaded directly from the TDR Collector software manager application, or from the official TDR website product pages.
Paid software products come in two variants, the demo edition and the full edition. Demo editions can be downloaded from within the TDR Collector software manager application or can be directly downloaded from their official TDR website product pages. The only limitations of demo editions are that previous settings are incapable of recall and parameters can’t be automated.
To access the full edition, log in to your account using TDR Collector or log in to your TDR account and download from there. If you’ve installed the demo edition prior, then make sure to install the full edition on top (it overwrites the demo edition).
Installation and Registration Using TDR Collector
To install and register freeware, purchased, or demo editions using TDR Collector
- Run TDR Collector and log in to your account.
- Click the Plugin Install button.
Note: If the plugin is freeware, you’ll be prompted to confirm the freeware End User License Agreement (EULA) prior to installing.
- This will automatically download and install the plugin. If the plugin was purchased, it will also be automatically registered.
- When the installation is complete, the current Plugin Version number will be shown along with a green check mark to indicate the product has been registered.
- If the plugin was freeware, the current Plugin Version number will be shown along with a blue check mark to indicate its freeware status.
Installation and Registration Using Your TDR Account
To install purchased or demo editions using your TDR account
1. Go to your TDR account and sign in.
2. Select your preferred OS.
3. Select the plugin version. The default is the most recent version.
Important: Previous versions can sometimes cause issues on modern systems. They can refuse to work and even interfere with session recall. Use this function only if necessary.
4. Download the installation file.
5. If you plan to register offline then also download the license file. Omit this step if you plan to register online.
Note: Freeware plugins can only be download using TDR Collector or from the official TDR website product pages.
Installation via Windows Installer (Recommended)
1. Unzip the downloaded installation file.
2. Double-click the setup.exe file.
3. Follow the instructions of the Setup Wizard.
4. When the installation is finished, you’ll be greeted with “Completing the Setup Wizard” message. Select Finish to exit Setup.
5. Launch your host application and run a plugin folder rescan. Some hosts do this automatically.
Manual Installation on Windows (Experienced Users)
1. Unzip the “no installer” zip file.
2. Copy the binaries you intend to install into your system’s plugin directories (see bottom of this page for a detailed listing).
4. Launch your host application and run a plugin folder rescan. Some hosts do this automatically.
macOS Installation
1. Unzip and run the plugin’s package (.pkg) file.
2. Follow the setup instructions.
3. Enter your username and password credentials.
4. You’ll next be greeted with “The installation was successful” message. Select Close to complete the installation.
To Register Your Product
Launch the plugin in your host application. A small banner will appear asking you to register.
Click this banner, and the product registration page will appear.
This window can also be accessed by clicking the gear (Settings) icon in the plugin toolbar.
Then select the Registration page.
There are two registration procedures to choose from:
- Offline Registration
Using the downloaded license file from your TDR account. - Online Registration
Entering your TDR account username and password. The license key will be downloaded and installed automatically.
To Register Offline
Select Import key file and open the license file you downloaded from your TDR account.
A message will appear indicating a successful registration. Select OK to complete the registration process.
To Register Online
Enter your TDR account username and password.
Select Register and the license key will be downloaded and installed automatically.
A message will appear indicating a successful registration. Select OK to complete the registration process.
Note: The registration banner will no longer appear once a plugin is registered. If the registration banner keeps appearing, then something is wrong with your registration. Please get in touch with Contact and Support if this is the case.
Installation and Registration Using the TDR Website
To install and register freeware, purchased, or demo editions using the TDR website
1. Go to the TDR website and select Learn More on the plugin you’re interested in. This will take you directly to the plugin product page.
2. On the plugin product page, download the installer for your preferred OS.
Installation via Windows Installer (Recommended)
1. Unzip the downloaded installation file.
2. Double-click the setup.exe file.
3. Follow the instructions of the Setup Wizard.
4. When the installation is finished, you’ll be greeted with “Completing the Setup Wizard” message. Select Finish to exit Setup.
5. Launch your host application and run a plugin folder rescan. Some hosts do this automatically.
Manual Installation on Windows (Experienced Users)
1. Unzip the “no installer” zip file.
2. Copy the binaries you intend to install into your system’s plugin directories (see bottom of this page for a detailed listing).
4. Launch your host application and run a plugin folder rescan. Some hosts do this automatically.
macOS Installation
1. Unzip and run the plugin’s package (.pkg) file.
2. Follow the setup instructions.
3. Enter your username and password credentials.
4. You’ll next be greeted with “The installation was successful” message. Select Close to complete the installation.
To Register Your Product
Launch the plugin in your host application. A small banner will appear asking you to register.
Click this banner, and the product registration page will appear.
This window can also be accessed by clicking the gear (Settings) icon in the plugin toolbar.
Then select the Registration page.
Note: If you plan to register a purchased plugin offline then you’ll need to download its license file from your TDR account. Please see, Installation and Registration Using Your TDR account for further details. You can omit this step if you plan to register online.
There are two registration procedures to choose from:
- Offline Registration
Using the downloaded license file from your TDR account. - Online Registration
Entering your TDR account username and password. The license key will be downloaded and installed automatically.
To Register Offline
Select Import key file and open the license file you downloaded from your TDR account.
A message will appear indicating a successful registration. Select OK to complete the registration process.
To Register Online
Enter your TDR account username and password.
Select Register and the license key will be downloaded and installed automatically.
A message will appear indicating a successful registration. Select OK to complete the registration process.
Note: The registration banner will no longer appear once a plugin is registered. If the registration banner keeps appearing, then something is wrong with your registration. Please get in touch with Contact and Support if this is the case.
Exporting and Importing User Presets and Preferences
The Local Data page allows for deleting, viewing, exporting and importing your personal settings, user presets, and license keys (optional).
To access the Local Data page
- Click the gear (Settings) icon in the plugin toolbar.
- Select the Local Data page.
Default Audio Plugin Locations
TDR plugins are placed into the following standard default locations on the system drive during installation.
macOS
| Format | Path |
|---|---|
| Audio Unit (AU) | /Library/Audio/Plug-Ins/Components |
| VST | /Library/Audio/Plug-Ins/VST |
| VST3 | /Library/Audio/Plug-Ins/VST3 |
| AAX | /Library/Application Support/Avid/Audio/Plug-Ins |
Windows
| Format | Path |
|---|---|
| VST | C:\Program Files\VSTPlugins C:\Program Files\Steinberg\VSTPlugins C:\Program Files\Common Files\VST2 C:\Program Files\Common Files\Steinberg\VST2 |
| VST3 | C:\Program Files\Common Files\VST3 |
| AAX | C:\Program Files\Common Files\Avid\Audio\Plug-Ins |
Windows 64-bit Locations for 32-bit Audio Plugins
| Format | Path |
|---|---|
| VST | C:\Program Files (x86)\VSTPlugins C:\Program Files (x86)\Steinberg\VSTPlugins C:\Program Files (x86)\Common Files\VST2 C:\Program Files (x86)\Common Files\Steinberg\VST2 |
| VST3 | C:\Program Files (x86)\Common Files\VST3 |